

On this page, you'll find How To...
How To Find The Version Of The Credit Card Interface
Download a PDF of this article
The version of the credit card interface is displayed in the lower right corner of the credit card pop up window. As you are processing a credit card payment, a window similar to the following appears. Note the current version in the lower right.
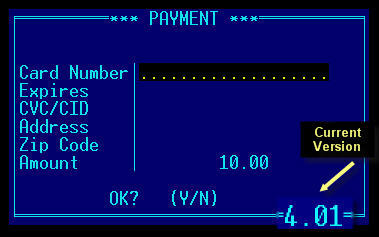 |
||
How To Use The DeltaDOS Patch Installer
Download a PDF of this article
The DeltaDOS Patch Installer can be downloaded from this site or you can copy it from the RTSUtils directory of your version 4 CD of the Roundtable Software Advantage Accounting System. Whether downloaded or copied from the CD, put the DeltaDOS.EXE file in your PROGS directory.
As you download futre patches, place the DPF (Delta Patch File) in the same directory (the PROGS directory).
Applying a patch is easy. After decompressing the ZIP file you downloaded, you'll have a file ending with the extension DPF (for Delta Patch File). This DPF file is the file the DeltaDOS program will use to install your patch.
To have DeltaDOS install the patch, you type:
DELTADOS <patch file name>
The program will find the correct directory in which to install the patch by checking your AUSER, APROGS and AFILES environment variables. If you do not have these set in a regular DOS session, just add the correct path to the command line. For instance, to load patch 6,
DELTADOS PATCH6 (if environment variables set)
or
DELTADOS PATCH6 F:\ADV\PROGS (if not set)
If the program determines that the patch can be installed it will tell
you which files were updated. If any of your files are not on the correct
versions for the patch to be installed the program will tell you which
file(s) are incorrect. You will need to load previous patches to update
your system before you can successfully load the current patch.
How To Transfer New Tax Tables
Download a PDF of this article
After unzipping the new ADPRTXTB.DAT file into your SYS directory, you can transfer the new tables into your payroll data by following these steps:
| How To Determine The Version Of A PL File | ||||||
| After loading a format in System Administrator program 11, Modify Reports, the version of that PL file is displayed as shown. Note that the version can be different from one module to another. | ||||||
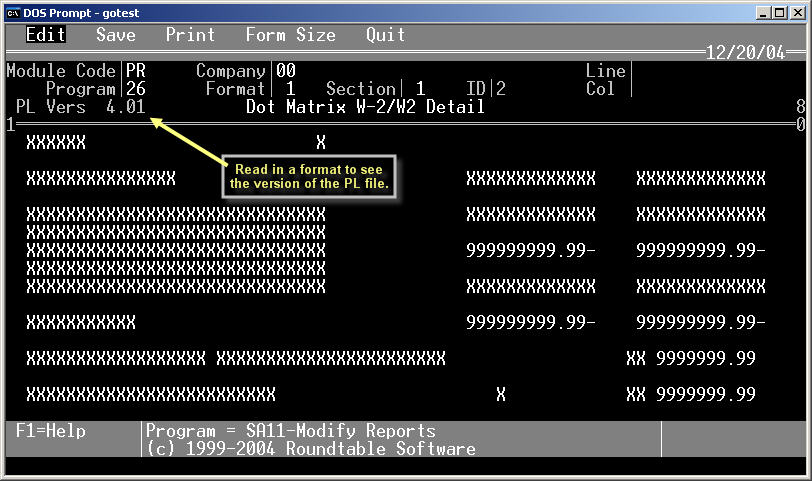 |
||||||
| How To Determine The Version Of The ADPRTXTB File | ||||||
| The ADPRTXTB file holds the Federal and State tax tables in a format you can access and transfer through Payroll program 58. As we learn of changes to these tables, we make an updated copy of this file available on our website. When the Tax Transfer option of Payroll program 58 is selected, the version of the file displays as shown. | ||||||
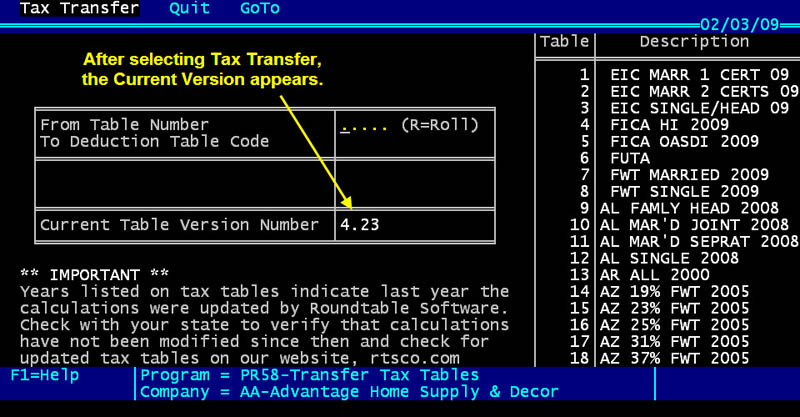 |
||||||
| How To Update A Customized Screen Form | ||||||
| Some patches include changes to a module's SCFM file, the file that holds the screens for that module. Screens can be customized through the Screen Builder module, but if we make changes to the screens in a program you have customized, you'll lose those changes. But, if our changes to the SCFM affect programs where you did not make customizations, you won't lose those changes. If you check the download list, you'll notice that we listed the program numbers in the SCFM files that have changed.
For example, if our only changes were to Point of Sale programs 50 and 51 then your customizations in program 4 can be retained. To do so, go ahead and install the patch. Then go to the Screen Builder module and choose the Update option. Choose PS at Module and you'll see the status screen, similar to the one below. Notice that Point of Sale programs 50 and 51 are shown as updated (the Yes in the Update column, and Updated in the Reason column). That means that we made changes to those programs. |
||||||
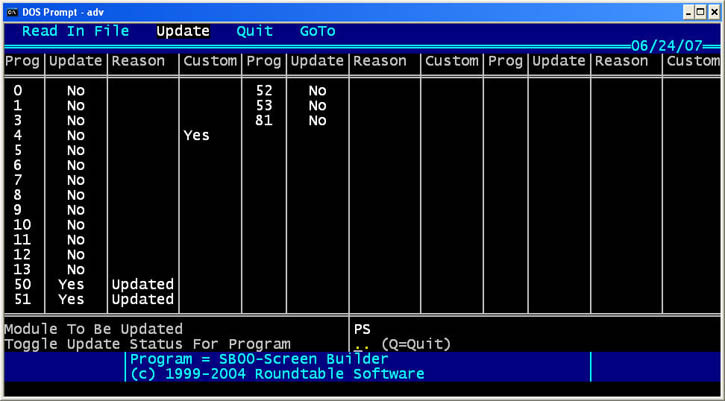 |
||||||
| You'll also see that program 4--the program you've customized--has a Yes in the Custom column. That's a reminder that you've made your own changes to the screen of that program. Because Point of Sale program 4 doesn't have a Yes in the Update column you can update your customized SCFM file without losing your changes. If there was a Yes in the Update column, you would, unfortunately, lose your changes and have to redo them.
Although you can toggle the update status of the programs here, normally you should not do so. The default settings when you come in should automatically update the necessary programs, and leave all others alone. When you select Q to Quit, Screen Builder will update the screens for Point of Sale programs 50 and 51, leaving your program 4 changes alone and you're all set. (If you decide to not run the update at this time, just tab out of the screen). One caveat to this scenario. The Update option depends for its default settings on us updating internal flags on the SCFM files here at Roundtable. If we don't set the update flags then the default settings that you see in the Update option won't be right. We have to admit that we have been lax about this, mainly because our impression has been that no one uses this powerful (but admittedly somewhat confusing) capability of the software. This doesn't mean you couldn't use the Update option, but you'd have to properly set the toggles yourself. |
||||||
Roundtable Software Home | Add-On Products | Custom Programming | Support Services | Power Utilities | Partners | What's New| Site Map
|
|
||||
 |
||||
| Roundtable Software • 30831 Cove Road • Tavares, FL 32778-5164 (352) 253-9779 • FAX: (815) 572-5446 All contents copyright © 2000-2009 Roundtable Software. All rights reserved. |
||||